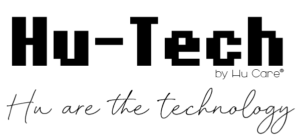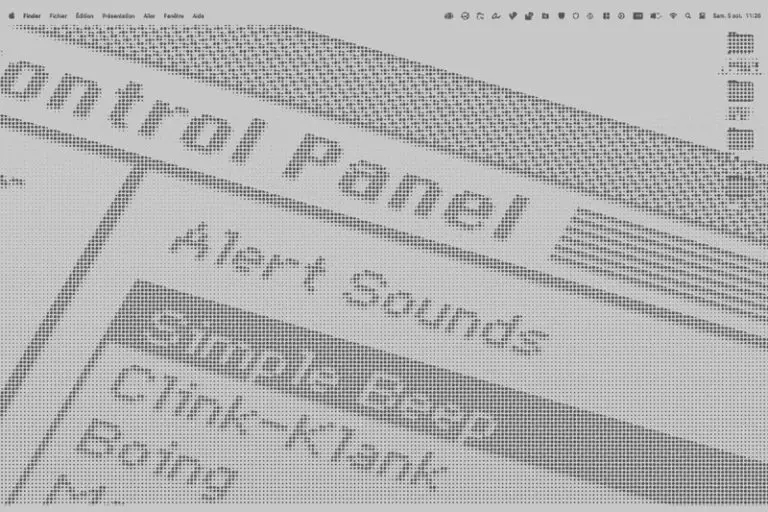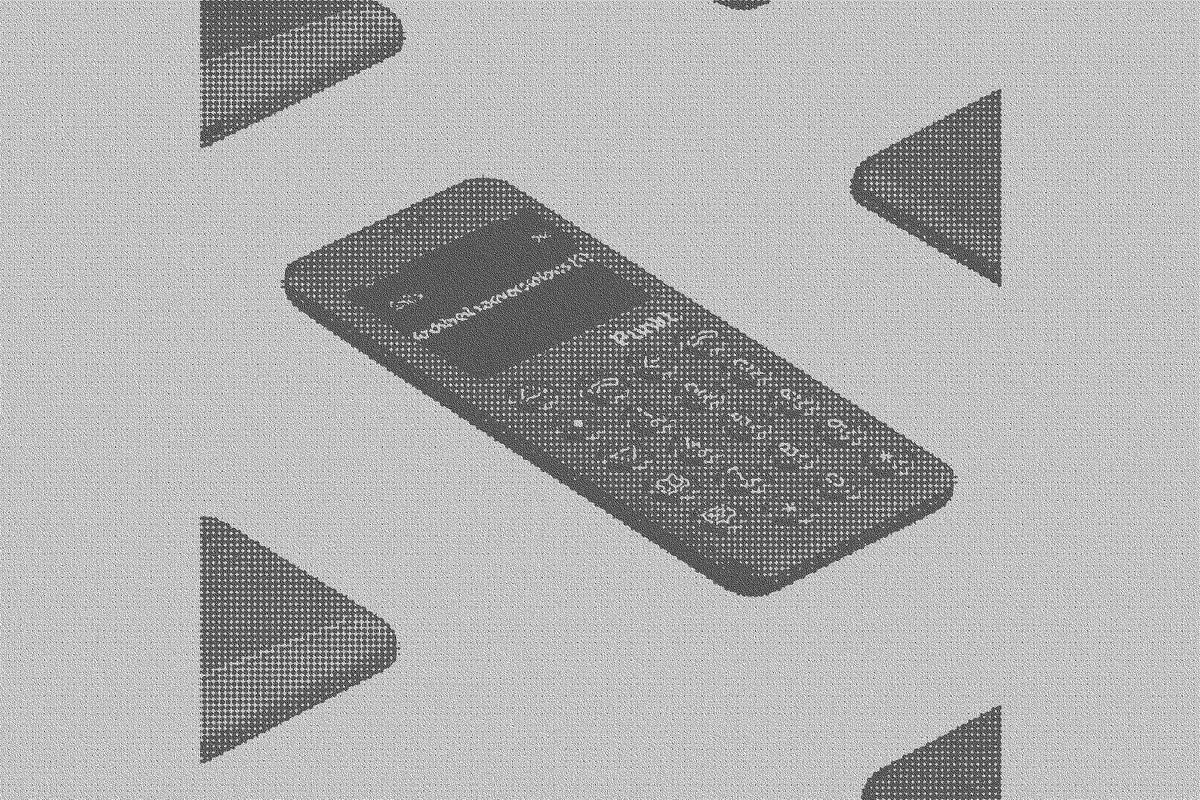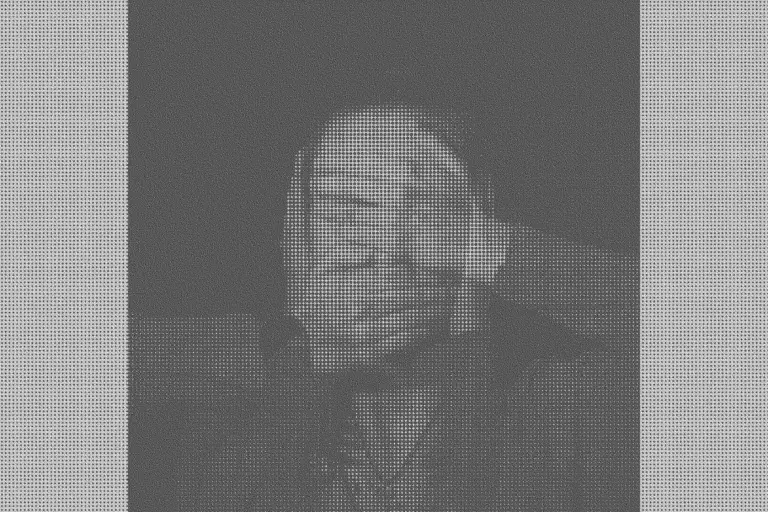Pourquoi un « mode e-ink » sur un Mac ?
Un samedi matin qui commençait comme un samedi matin ordinaire, si je n’étais pas tombée sur l’article de Blake Watson décrivant comment « imiter l’e-ink avec MacOS« .
Intriguée par la démarche, dans un premier temps à but purement esthétique, j’ai effectué les quelques étapes de paramétrage de l’affichage de mon MacBook, mis à jour également ce matin vers le nouvel OS Sequoia (et vous allez savoir pourquoi ça tombait bien).
Je suis fan des écrans e-ink, qui apportent entre autres un confort de lecture inouï. Avec un contraste accentué, la possibilité de travailler en plein soleil sans gêner la lecture est un avantage non négligeable. En effet, la technologie des écrans e-ink n’est pas semblable aux écrans LCD que nous utilisons quasi-exclusivement. Ces derniers produisent leur propre lumière afin d’éclairer l’écran et de nous permettre de voir ce qui s’y passe, alors que la technologie e-ink, elle, réfléchit la lumière ambiante. Ainsi, sur un écran e-ink, plus il y a de lumière et mieux nous voyons, contrairement aux écrans LCD. N’avez vous jamais été mis en difficulté pour lire l’écran de votre smartphone en plein soleil ? Alors voilà, vous cernez le problème.
Un autre avantage des écrans e-ink est qu’ils ne consomment que très peu d’énergie, uniquement ce qui leur est nécessaire pour faire changer ce qui s’affiche. Vous aurez sans doute remarqué que, si vous en possédez une, la batterie de votre liseuse dure extrêmement longtemps ! C’est pour cette raison.
Alors évidemment, l’astuce du jour ne va pas transformer l’écran LCD de votre Mac en écran e-ink, technologiquement parlant ! En revanche, l’expérience va s’en rapprocher. Je n’ai pas encore effectué de test pour savoir si ce « mode e-ink » virtuel faisait baisser la consommation de la batterie. Mais cela pourrait peut-ête être intéressant ?
Paramétrer le mode e-ink en 10 étapes
Avant de vous faire un retour d’expérience, je vous livre les 9 étapes pour paramétrer votre Mac en mode e-ink et vous laisse vous faire votre idée :
- Allez dans Réglages système > Accessibilité > Affichage.
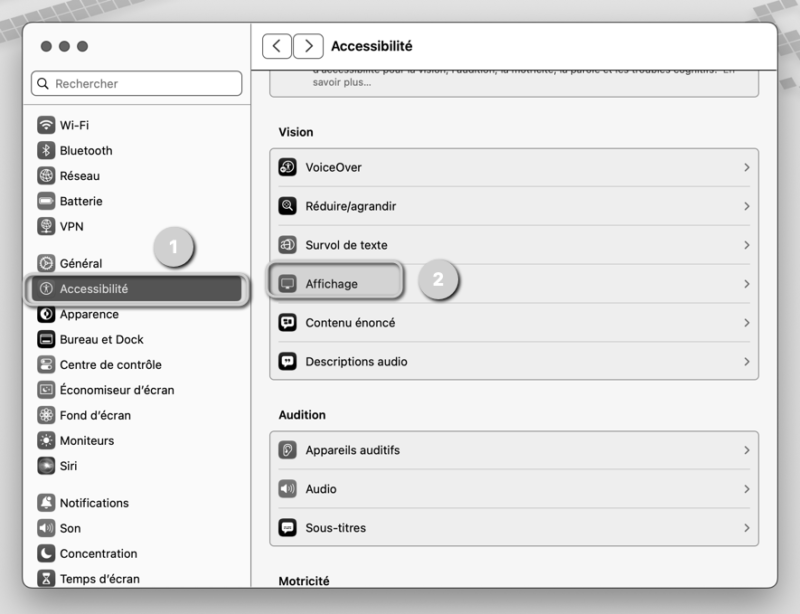
- Activez les options Augmenter le contraste et Différencier sans couleur.
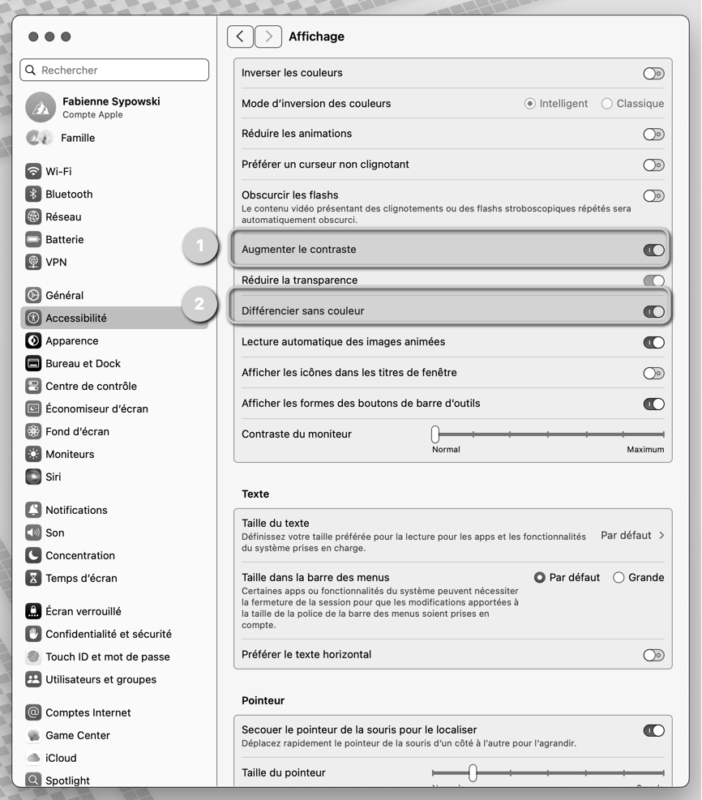
- Faites défiler l’écran jusqu’en bas et activez les Filtres de couleur et sélectionnez Niveau de gris dans le Type de filtre.
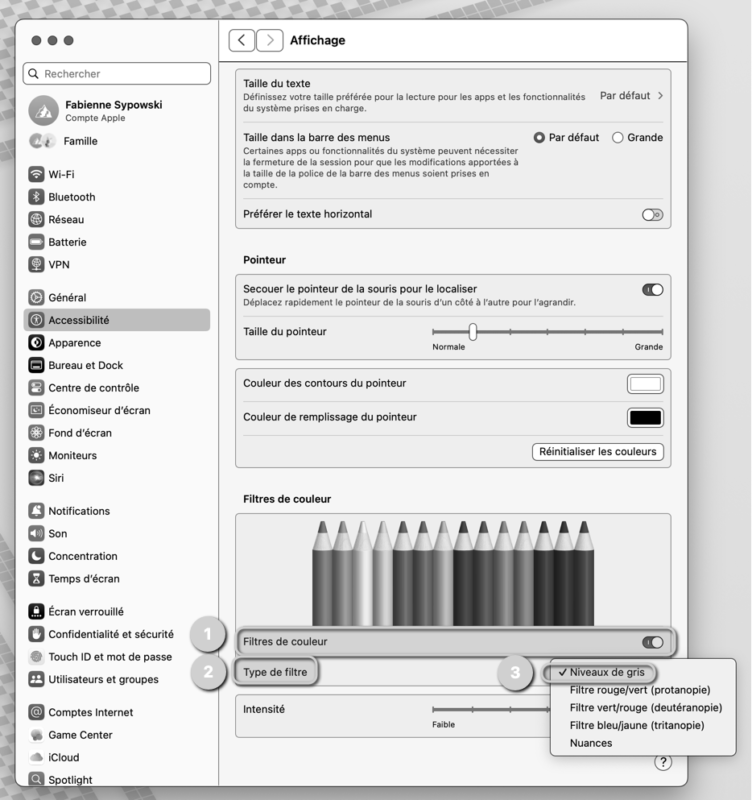
- Cliquez sur l’icône Centre de contrôle dans la barre de menus, puis sur Moniteur.
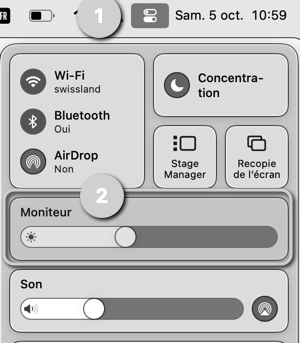
- Activez l’option True Tone si elle est disponible. Activez Night Shift.
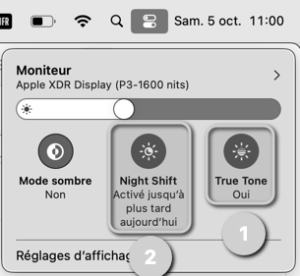
- Réduisez la luminosité de l’écran au minimum nécessaire pour lire le texte.
- Facultatif : je préfère désactiver le mode sombre pour cet effet, mais cela fonctionne dans les deux cas.
- Pour ajoutez un raccourci pour activer/désactiver le filtre Niveaux de gris, allez dans Accessibilité > Général > Raccourci puis décochez toutes les cases sauf « Filtres de couleur ». Désormais, lorsque vous utilisez Option-Command-F5, cela activera et désactivera simplement le paramètre.
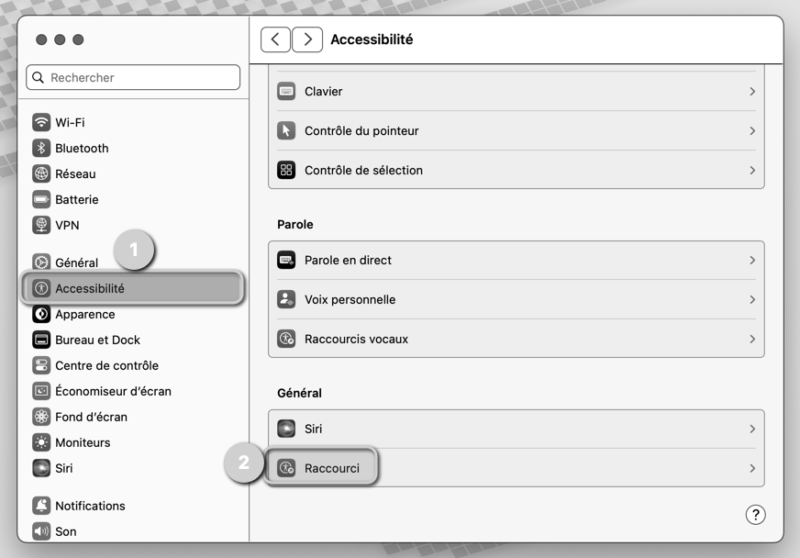
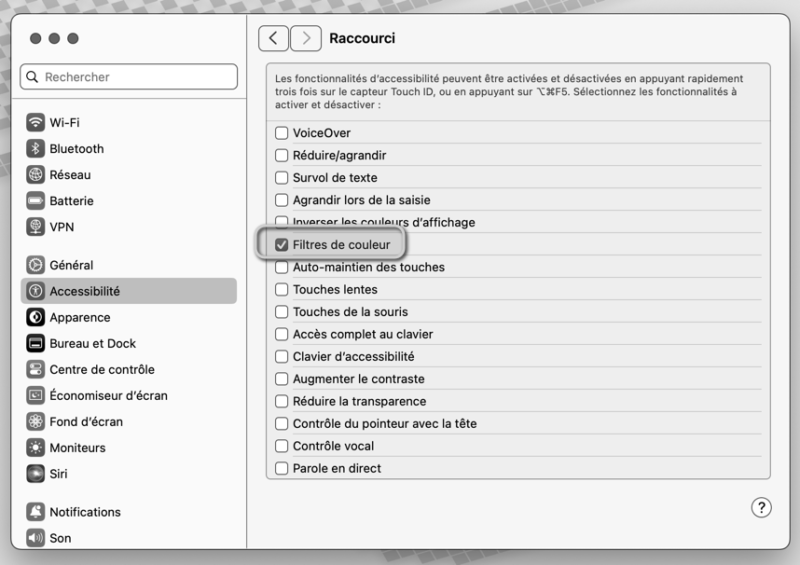
- Si comme moi vous êtes passé.e.s à Mac OS Sequoia, il y a un détail supplémentaire que vous pouvez utiliser pour parfaire cette expérience « mode e-ink ». Allez dans Réglages système > Fond d’écran et sélectionner « Macintosh« . Modifiez la couleur selon l’aspect qui vous plait et profitez d’une expérience un peu plus « vintage ».
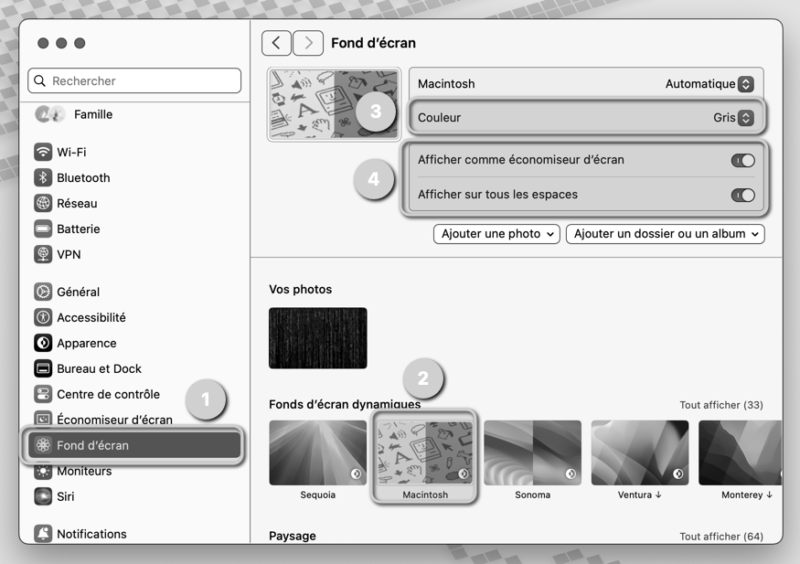
- Tadaaaa !
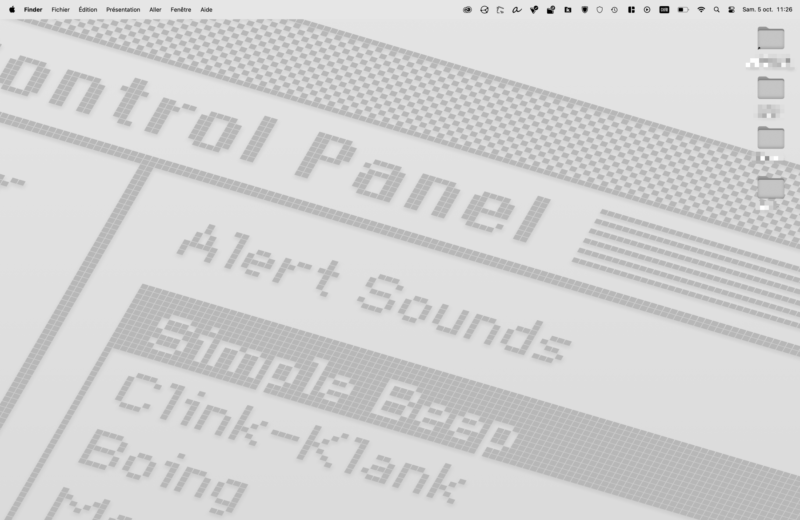
Tentez l’expérience du « mode -e-ink » !
Alors, comment vous êtes-vous senti.e.s une fois ce « mode e-ink » activé ?
Pour ma part, cela a complètement changé mon expérience d’utilisatrice. Je me suis soudainement sentie plus apaisée et plus concentrée sur mes lectures et mon écriture. Habituée à utiliser des écrans e-ink, si ce n’est la brillance de l’écran du Mac qui change un peu le « mimétisme », mon expérience se rapproche agréablement de celle de l’e-ink.
Le paramétrage « Augmenter le contraste » est celui qui apporte ce côté premier côté vintage au « mode e-ink », avec notamment le soulignement des bordures de fenêtres et de boutons. Mes yeux remercient également les modes True Tone et Night Shift. Ce dernier est d’ailleurs actif toute la journée sur mes outils technologiques, avec un curseur des tons jaunes presque à son maximum.
Ce qui est étonnant, c’est que nous sommes habitué.e.s à un environnement technologique qui regorge de couleurs (icônes, fonds d’écran, pastilles de notifications…) et il nous est difficile de prendre assez de recul pour remettre cela en question. On pourrait croire que cette expérience utilisateur.trice multicolore agrémente et optimise notre productivité, mails il s’avère que c’est le contraire. Plus il y a d’informations et plus notre attention décline… et la couleur est une information. Par conséquent, si notre intention est d’être productif.ve ou ne serait-ce concentré.e sur notre tâche, alors nous avons tout intérêt à éliminer le plus de distractions possible. C’est en ce sens que ce « mode e-ink » peut être intéressant à tester…
Conclusion
En guise de conclusion, je souligne que j’utilise mon Mac en « mode e-ink » par défaut et que je modifie les paramètres d’affichage uniquement quand je travaille sur des tâches de design graphique (conception de sites, création de graphismes, travail sur www.hu-tech.ch — bien que le design du site soit monochrome! –, post-production en photographie, etc.). Je conserve l’usage de mes tablettes (!) e-ink pour l’écriture manuscrite, la lecture de PDF ou d’EPUB.